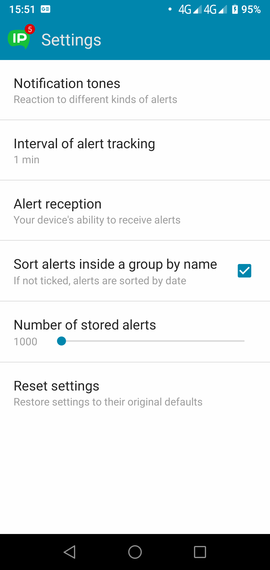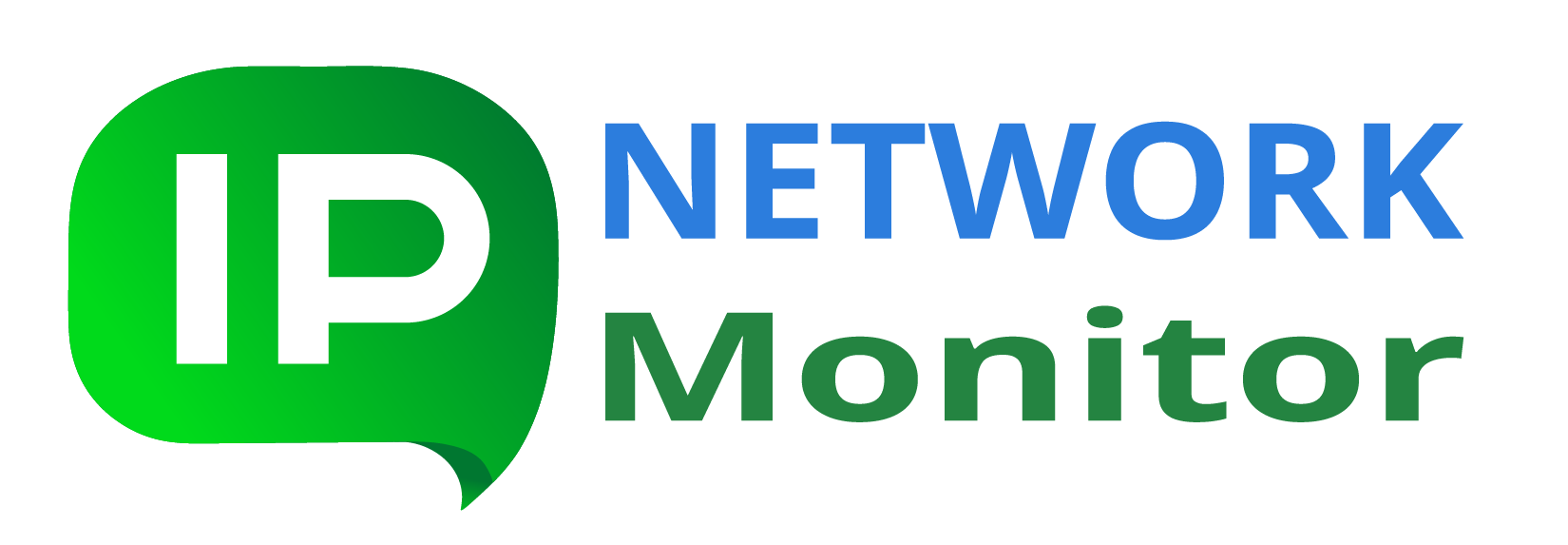Using IPNetwork mobile app: quick start
Q: how can I start getting Push notifications on my mobile device, when a monitoring event happens? A: you would need to have an Android device (running Android 7 or higher, connected to Internet) and IPNetwork desktop installation. Follow the below steps for a quick start.Quick start prerequisites
The below is assumed for this quick start guide:- you have a compatible mobile device (running Android 7 or above, connected to Internet)
- you have IPNetwork desktop installation and its GUI client available
- you have installed IPNetwork Mobile app from Google Play
Connect the device
In the desktop IPNetwork GUI client: choose “Settings > Mobile Devices”, click “Add new…” to start New Mobile Device Wizard. Choose “I want to connect it right now” and click “Next”. A QR code to connect will be displayed: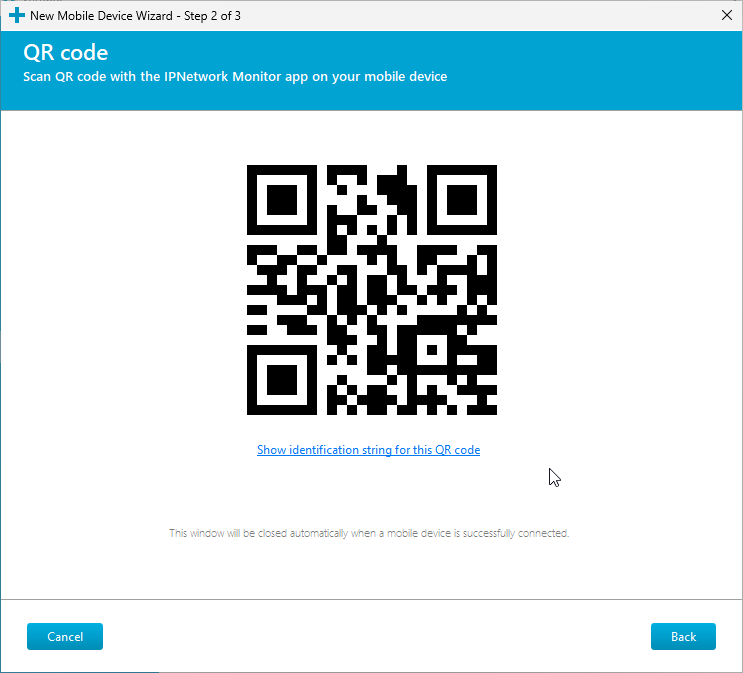
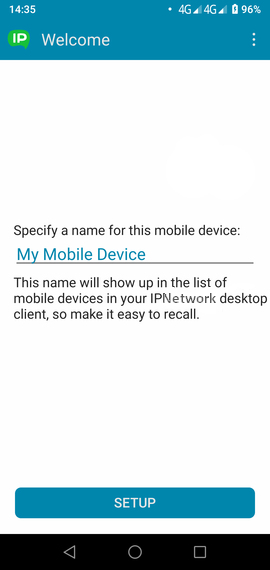
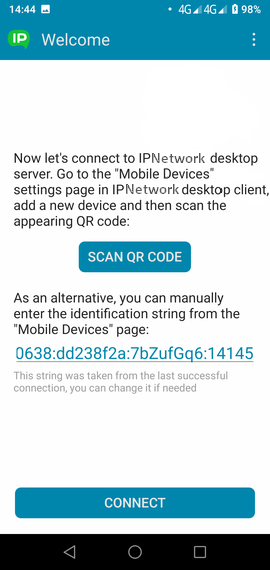
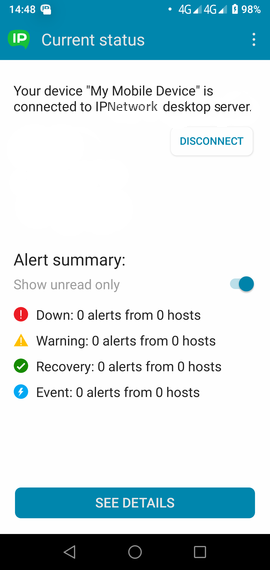
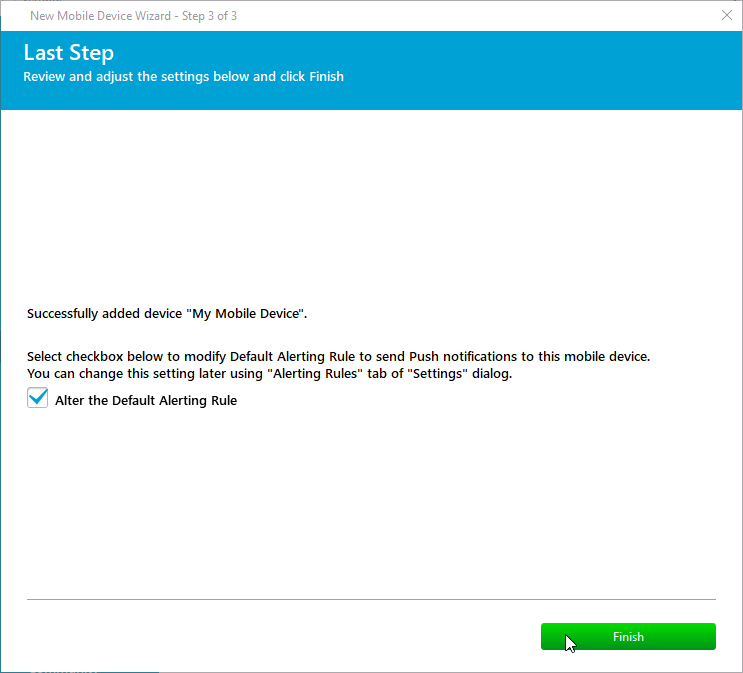
Adjusting mobile notifications
On IPNetwork desktop client: after the device has been added, if checkbox “Alter the Default Alerting Rule” has been checked, a clone of default alerting rule is created and “Send Push notification” simple action is added to every alert used by default alerting rule. Alerts will look like this: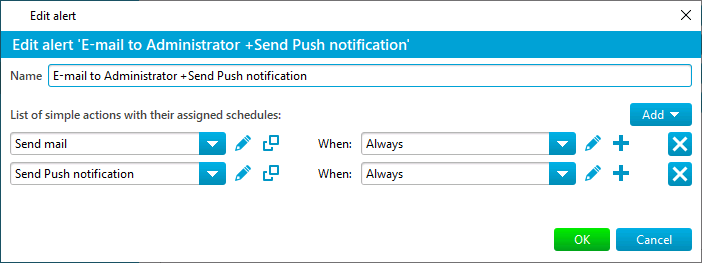

Configuring mobile app
The “sandwich” (three dots) menu item can be used to open “Settings” menu item: