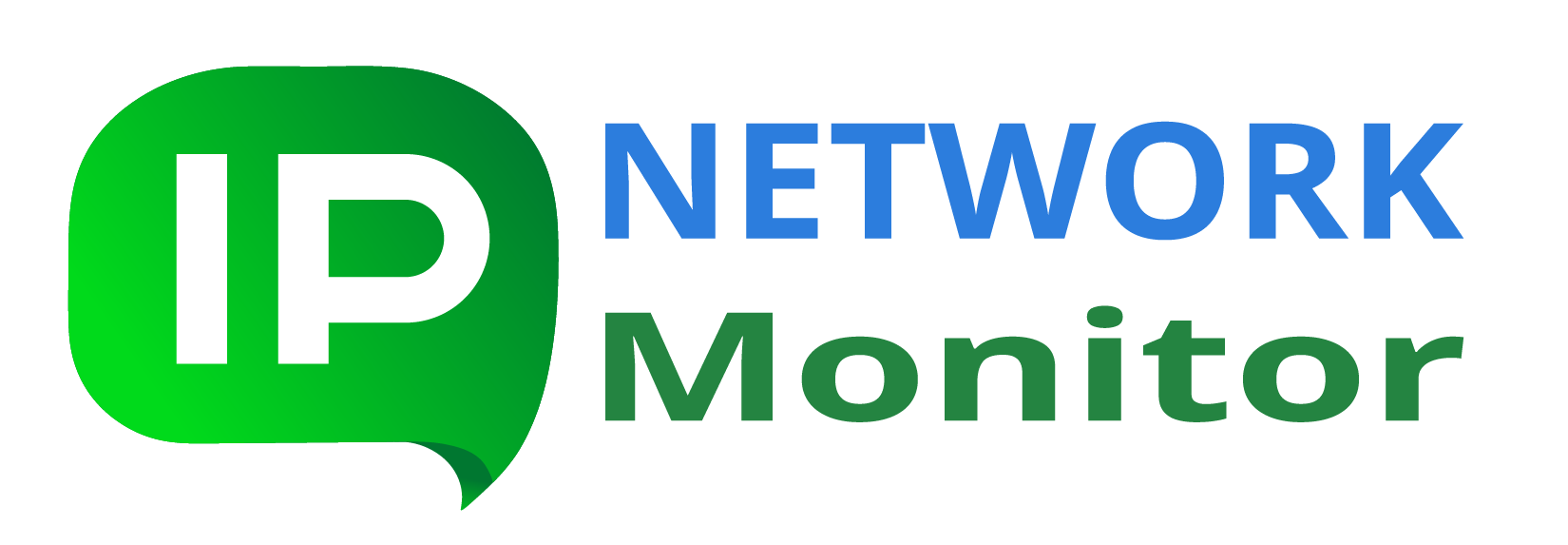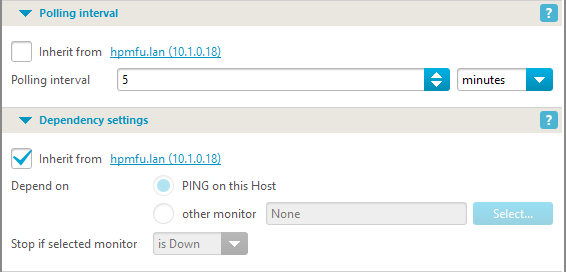Tracking Toner Levels in Network Printers
In this guide, we’ll configure an SNMP monitor to observe the **remaining toner level in a printer**. Click the thumbnails to enlarge the images.Configuring Monitoring Settings
This assumes you’ve completed the steps to create an SNMP monitor. Select the monitor’s Main parameters tab to proceed. Open the MIB browser (refer to the instructions above). If you haven’t imported the necessary MIB files (IANA-PRINTER-MIB and Printer-MIB v2), the MIB browser will display limited information (many OID tree entries will be labeled Unknown). Download these MIB files, click the “MIBs” button (bottom left of the MIB browser), and check if the required MIBs are already loaded. |
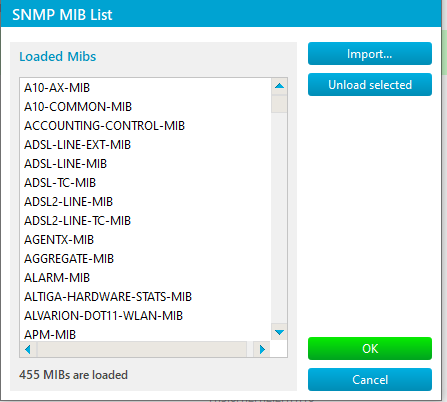 |
| If IANA-PRINTER-MIB and Printer-MIB are listed, skip this step. Otherwise, ensure the downloaded MIB files are in %ProgramData%\IPNetwork Monitor\mibs and click “Import.” Choose a MIB file and click “Open.” Repeat for the other MIB file if needed. | 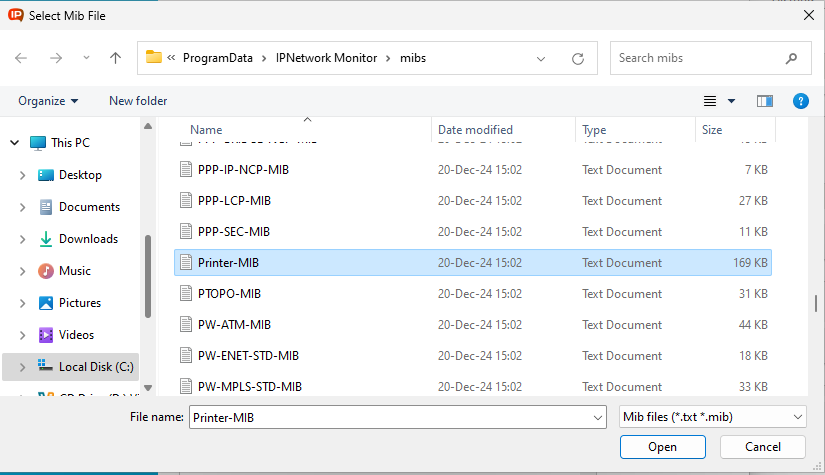 |
| To update the MIB browser, click “Refresh.” To locate OIDs for toner levels, enter “Supplies” next to “Find.” Only entries containing “Supplies” will be shown. We’ll use “prtMarkerSuppliesLevel(9).” Note: Your OID tree and values may differ. Select this entry and click “OK” to go back to the monitor’s Main parameters tab. |  |
| Let’s configure the monitor to trigger an alert when toner is low. Go to the State conditions tab in the Parameters/Results pane. The Warning state signifies a less-than-ideal parameter value, but not critical enough for a full alarm. The Down state triggers a serious alert. Consult your printer’s documentation for specific values. In this example, a warning triggers below 20 units, and Down state below 5. Adjust these as needed for your printer. For more on alerts, see the Alerting and Actions section of the quick start guide. | 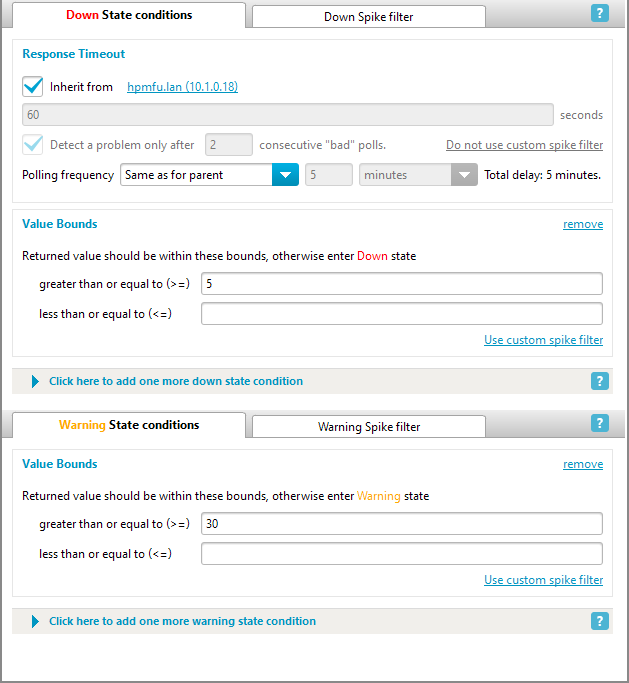 |