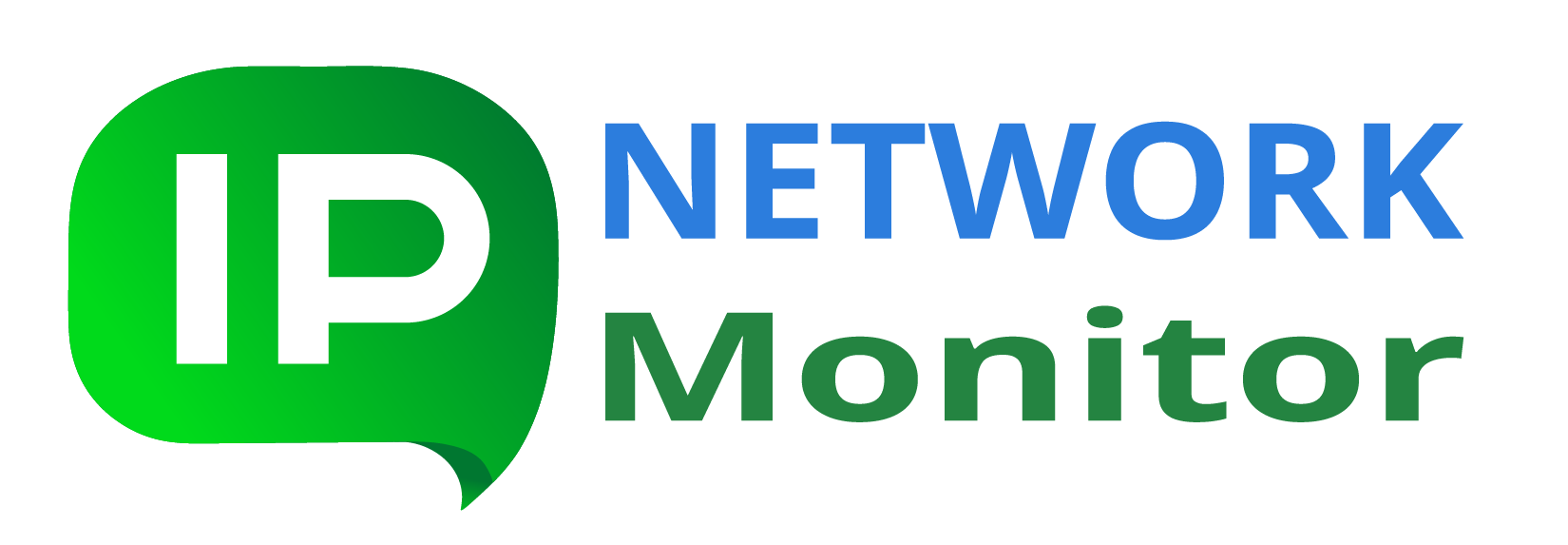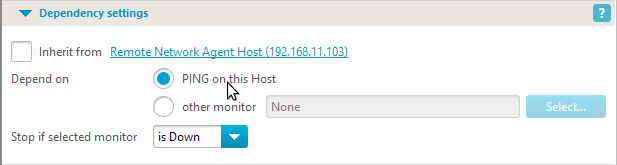
Windows XP and Windows Server 2003 family
In case you are using Windows XP or Windows Server 2003 type of OS, follow these steps: 1. Make sure Windows firewall is enabled. 2. Create a directory, say, C:\Scripts, and two files in it: disable-icmp.cmd with the following content:netsh firewall set icmpsetting type = All mode = Disableenable-icmp.cmd with the following content:
netsh firewall set icmpsetting type = All mode = Enable3. Follow the instructions to set disable-icmp.cmd as shutdown script. 4. Follow the instructions to set enable-icmp.cmd as startup script. Important: if you use third party firewall software, refer to its documentation to disable and enable ICMP communication (on shutdown and startup, correspondingly).
Windows Vista or later Windows versions (including servers)
In case you are using Windows Vista or later Windows versions (desktop – Windows 7, Windows 8 etc; servers – Windows Server 2008 and later versions): 1. Make sure Windows firewall is enabled. 2. Create a directory, say, C:\Scripts, and two files in it: disable-icmp.cmd with the following content (all on single line):netsh advfirewall firewall add rule name="ALL ICMP V4" protocol=icmpv4:any,any dir=in action=blockenable-icmp.cmd with the following content (all on single line):
netsh advfirewall firewall delete rule name="ALL ICMP V4" protocol=icmpv4:any,any dir=in action=block3. Follow the instructions to set disable-icmp.cmd as shutdown script. 4. Follow the instructions to set enable-icmp.cmd as startup script. Important: if you use third party firewall software, refer to its documentation to disable and enable ICMP communication (on shutdown and startup, correspondingly). Important: only break ICMP communication using the above technique if you receive multiple “Down” alerts as explained in the beginning. Please note that working ICMP exchange can be vital for certain network services.